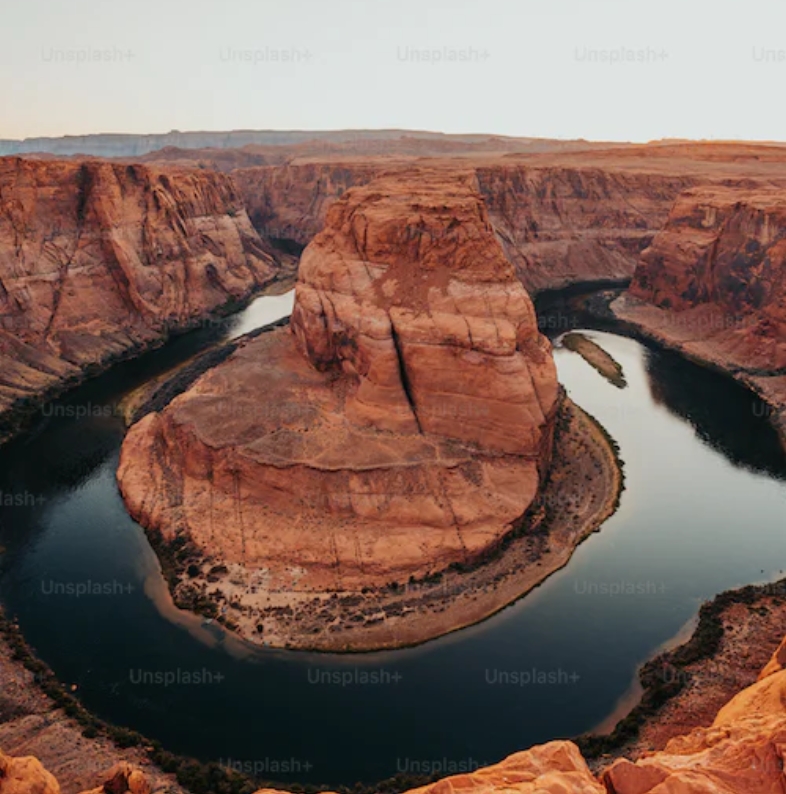准备
虽然理论上这种方法重装系统并不会丢失原系统里的数据、软件和设置,但是为了保险起见,还是建议在尝试操作前自行备份 Mac 里的重要数据。可以用比如 iCloud 云盘备份、时间机器备份等方式。
Apple芯片和 Intel 处理器的重装步骤有些不一样(我相信你已经知道怎么区分这两种类型的 Mac),大家按照自己的 Mac 机型选择下面对应的教程看就行了。

Apple 芯片的 Mac 重装
Apple 芯片只能重装你这台 Mac 现在安装的版本。比如 macOS Ventura 13.4,重装完后就是 macOS Ventura 13.4.1(最新版本号)。
接下来开始安装。
先把Mac关机,然后按住Mac电源按钮,要一直按住不松手。这时候 Mac 会开机,然后屏幕会显示白色 图标,下面有「继续按住以显示启动选项文字」,要继续按住,直到看到文字变成「正在载入启动选项」就可以松开电源键了。

👆此时要继续保持按住电源按钮

👆此时可以松开电源按钮了
这时候界面会有一个「选项」图标,选择它,然后点下面的「继续」。

接下来需要你选择一个用户,点「下一步」,然后输入这个用户的密码,就是你用这个用户的 Mac 登录密码,并不是 Apple ID 密码。输入完点「继续」。

下一步会显示四个选项,选择第二个「重新安装macOS Ventura」,也就是我们 Mac 当前的版本,然后点「继续」。

接下来就是常规的安装步骤,按照步骤一步步往下装就行了。

这一步选择安装的磁盘,并且解锁,这里输入的也是用户登录的密码。

然后就是等待安装,上面显示需要2个多小时,实际上差不多半小时就安装好了。

安装好 Mac 会自动重启,然后进入到用户登录界面。登录进去后,可以看到原来的数据和软件、设置都在。macOS 版本现在是 Ventura 13.4.1。

Apple 芯片的 Mac 重装系统就是这么简单。
Intel处理器Mac重装
接下来我们看看 Intel 处理器 Mac 如何重装。下面我用一台 2016款 Intel 处理器的 MacBook Pro 来演示。
先关机,然后正常按一下电源键开机,接着马上按其他一组快捷键,这里面有三种不同的组合键会重装不同版本的 macOS 系统。下面我们还是一一演示吧。

1⃣️ 安装当前版本

第一种是开机后按住 command+R 键,会重新安装这台 Mac 上现在的 macOS 版本。我这台 MacBook Pro 现在安装的是 macOS Monterey 12。
此时 Mac 会进入 macOS 恢复工具界面,选择第二个「重新安装 macOS Monterey」。

点「继续」,然后按照步骤引导往下操作就行了,没什么难的。

当然在正式进入安装之前,如果你不想现在安装了,也都可以点左上角菜单栏退出安装,并且关机。

2⃣️ 安装支持的最新版

第二种情况是开机按住 command+option+R,这样会重装这台 Mac 能够支持的最新正式版本。
假设你的 Mac 最高支持安装 macOS 12,现在里面安装的是 macOS 11,通过这种方式安装后,就会变成 macOS 12 的版本,就是这个意思。
接下来会先让你连上网络,Wi-Fi 或者插网线都可以。

稍等一会会重启,然后进入恢复工具界面,选第二个「重新安装macOS Monterey,这也是我这台演示的 MacBook Pro 能够支持安装的最高版本。

点继续,然后按照步骤安装下去就行了。
3⃣️ 安装出厂版本

第三种情况是开机按住 command+option+shift+R 这组按键,会重装到这台 Mac 开箱版本,也就是当年出厂时候的版本。
这种安装操作也是需要先连网。

稍等一会就会进入 macOS 实用工具,这个实际就是 macOS 恢复工具的前身,看这个界面也比较有年代感,但是操作起来是差不多的。可以看到第二个「重新安装 macOS」选项就是安装 macOS Sierra 10.12 的版本,也就是我这台 Mac 出厂时候的安装版本。

点「继续」。后面按照安装步骤引导一步步往下装就行了。